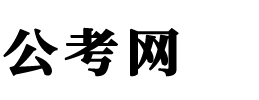word参考文献自动生成
word参考文献自动生成本文简介:word参考文献自动生成1.使用尾注“引用”——“脚注”——右下角的箭头——设置尾注为文档结尾,编号1,2,3,.——插入。说明:此时,光标会自动跳到文件尾部,在此处输入参考文献。此时该处的编号是上标格式,把它直接改为普通格式就行(只能改,不能删掉);双击该编号,光标自动回到文本中引用处。在下一个要
word参考文献自动生成本文内容:
word参考文献自动生成
1.使用尾注
“引用”——“脚注”——右下角的箭头——设置尾注为文档结尾,编号1,2,3,.——插入。
说明:此时,光标会自动跳到文件尾部,在此处输入参考文献。此时该处的编号是上标格式,把它直接改为普通格式就行(只能改,不能删掉);双击该编号,光标自动回到文本中引用处。在下一个要插入参考文献的地方再次按以上方法插入尾注,就会出现一个“2”(word已经自动为你排序了),继续输入所要插入的参考文献。
2.交叉引用(同文献多次引用)
“引用”——“交叉引用”,引用类型为“尾注”,引用内容为“尾注编号”,选中需要的文献。
说明:若你后来又在前面的文档中插入新的尾注,这时后继的尾注会自动更新编号,但“交叉引用”不会自动更新(只是个链接而已)。为此可以按“ctrl+a”选择所有内容后,按“f9”键就可以完成手动更新。
3.
“1,2,3。。。”改为“[1]、[2]、[3]。。。。”
注:此步最好在完全引用完之后操作,否则会出现一层层方括号)
“开始”——“替换”或直接用“ctrl+h”打开“查找和替换”对话框;填写^e(若是脚注时为
^f),替换为[^],点击全部替换
下面修改“交叉引用”文献的格式:
左上角“office按钮”——word选项,高级——显示域代码而非域值,打上勾
“查找和替换”对话框,查找里输入“^d
noteref”,替换为输入“[^]”并将光标置于该文本框中,然后点击“更多”按钮,“格式”——“样式”,接着会打开“查找样式”
对话框,选择“尾注引用”样式(用后需取消才能再次用);确定后去掉“显示域代码而非域值”勾
4.“[1][2][3][4]”改为[1-4]
尾注插入四个参考文献后,手动选中不要的中间部分并将字体格式选为隐藏文字,然后输入“-”即可。(逗号或其它符号分隔的类似)
5.删除横线
切换到“普通视图”,“引用”——“显示备注”,这时最下方出现了尾注的编辑栏,选择“尾注分隔符”,这时那条短横线出现了,选中它,删除。
再选择“尾注延续分隔符”,这是那条长横线出现了,选中它,删除。
切换回到页面视图,参考文献插入已经完成了。
无论*如何改动,参考文献都会自动地排好序了。如果删除了,后面的参考文献也会自动消失,绝不出错。参考文献越多,这种方法的优势就越强大。
6.尾注后插入新页(如果参考文献后如果还有其他内容)
在尾注前分节,“页面布局”——“分隔符”——“下一页”,然后“引用”——“脚注下箭头”,“尾注”选择“节的结尾”
7.从某一页开始编页码
在该页前插入“分隔符”——“连续”,然后“插入”--“页码”。
双击任意一页页码,菜单栏出现“设计”,点击“链接到前一条页眉”,delete掉你不想插入的页码,双击你想插入页的页码,选择“页码”——“设置页码格式”起始页,选择1,这样就ok了
相关文章
- 2022江苏省镇江市事业单位报名入口网址
- 护士资格证考试报考条件
- 2020年湖南省公务员考试时间
- 2024中央机关公开选调公务员考试报名程序?
- 2020国考报名人数统计
- 2024四川省考笔试行测考什么
- 小学教师资格证报考科目
- 申论题型及答题技巧
- 2024安徽公务员考试准考证入口在哪里找?
- 护理与护士的区别
- 2022国考成绩查询入口
- 事业单位综合能力测试考什么
- 2024江苏公务员考试成绩在哪查询
- 2024贵州省考成绩可以查询了吗
- 2022上海市事业单位报名入口网址
- 2024广西公务员考试面试时间是什么时候
- 2020年下半年教师资格证面试报名时间
- 会计师证报考条件
- 2022江苏省南京市事业单位报名入口网址
- 2024江西公务员考试成绩在哪查询