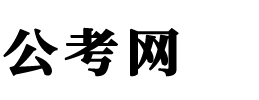手机投屏到电脑上怎么放大屏幕:详细步骤与方法
手机投屏到电脑上怎么放大屏幕:详细步骤与方法
手机投屏到电脑上怎么放大屏幕?本文将为您详细介绍两种方法来实现手机投屏到电脑上并放大屏幕,包括利用系统功能和第三方软件。本文适用于安卓、iOS 和 Windows 等操作系统。
随着智能手机的普及,越来越多的人倾向于使用手机观看视频、玩游戏或进行其他活动。然而,手机屏幕尺寸有限,观看体验受到限制。因此,将手机投屏到电脑上并放大屏幕成为了一个不错的选择。下面,我们将为您介绍两种方法来实现这一目标。
方法一:利用系统功能
1.连接同一局域网
首先,确保手机和电脑连接至同一局域网,可以通过连接同一个 Wi-Fi 网络或使用同一路由器来实现。
2.打开投屏功能
在电脑上,打开“设置”中的“设备”选项,然后点击“投屏”。在投屏设置中,选择“打开投屏”。
3.连接手机
在手机上,打开“设置”中的“无线网络”选项,然后点击“WLAN”。在 WLAN 列表中,找到与电脑连接的同一网络,并点击它。输入正确的网络密码,然后点击“连接”。
4.启动投屏
回到电脑上的投屏设置,应该可以看到已连接的手机。点击手机名称,然后点击“启动投屏”。此时,手机屏幕上的内容应该已经显示在电脑屏幕上了。
5.放大屏幕
在电脑上,可以使用鼠标或键盘来控制屏幕上的内容。如果想要放大屏幕,可以使用鼠标滚轮或键盘上的“+”键。
方法二:使用第三方软件
除了利用系统功能外,还可以使用第三方软件来实现手机投屏到电脑上并放大屏幕。以下是一些常用的第三方软件:
1.AirDroid
AirDroid 是一款远程控制软件,不仅可以实现手机投屏到电脑上,还可以进行远程文件传输、截图等功能。在电脑上安装 AirDroid,然后用手机扫描电脑上的二维码即可连接。
2.TeamViewer
TeamViewer 是一款远程控制软件,可以实现手机投屏到电脑上,并支持屏幕放大功能。在电脑上安装 TeamViewer,然后用手机扫描电脑上的二维码即可连接。
3.Apowermirror
Apowermirror 是一款屏幕镜像软件,可以实现手机投屏到电脑上,并支持屏幕放大功能。在电脑上安装 Apowermirror,然后用手机连接同一 Wi-Fi 网络即可连接。
总结
通过上述两种方法,您可以将手机投屏到电脑上并放大屏幕。方法一是利用系统功能,操作简单且无需下载软件;方法二使用第三方软件,功能更加丰富,但需要下载安装软件。您可以根据自己的需求选择适合的方法。
相关文章
- 林丽渊现在做什么(林丽渊)
- 鲫鱼汤怎么做好喝又营养(鲫鱼汤怎么做)
- 水手 歌词(回味美好歌词(水手))
- 1700克有几斤
- 儿子结婚请柬邀请函怎么写
- 简单又炫酷的转笔技巧(转笔技巧)
- 大连财经学院宿舍条件怎么样 有独立卫生间和空调吗
- 跳舞solo是什么意思
- 男方生育保险能报多少钱,生育保险计算方式
- 2018年每一个月各有几天
- broccoli
- 盎怎么读组词(盎怎么读)
- 上海10号线地铁首末班车时间
- 2020年春运时间开始结束是几号(春运火车票什么时候可以预定)
- 无置喙成语,跟一二有关的成语
- 池晟俊(关于池晟俊简述)
- 描写景物的 什么
- 探秘LOL吸血鬼:德莱文与致命魅力
- 中国移动有什么好的套餐(中国移动套餐有哪些)
- 创意设计(关于创意设计介绍)