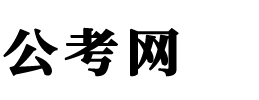Word背景图片设置:简单操作打造个性化文档
本文详细介绍了在Microsoft Word中设置背景图片的方法和技巧。通过选择合适的图片、插入并调整设置,您可以为文档增添个性化和吸引力。文章还提供了注意事项和案例,帮助您避免干扰内容并利用背景图片提升品牌形象。让您的文档更具视觉吸引力和专业性。
Word背景图片设置
Microsoft Word是一款功能强大的文字处理软件,它提供了丰富的排版和格式化选项,包括设置背景图片。通过设置背景图片,您可以为文档增添视觉效果,使其更具吸引力和个性化。本文将详细介绍Word背景图片设置的方法和技巧。
步骤一:选择合适的背景图片
首先,您需要选择一张合适的背景图片。这可以是您自己的照片、图形设计或者从互联网上获取的高质量图片。确保所选图片的内容与文档的主题相符,并且分辨率适合文档的大小。
步骤二:插入背景图片
一旦您选择了合适的背景图片,接下来就是将其插入到Word文档中。
打开Word文档并定位到“布局”选项卡。 在“页面背景”组中,点击“页面颜色”下拉菜单旁边的小箭头。 选择“填充效果”选项。 在弹出的“填充效果”对话框中,选择“图片”选项卡。 点击“文件”按钮,然后浏览并选择您想要插入的背景图片。 点击“插入”按钮。 调整背景图片的布局和缩放方式,以便适应文档的需要。 点击“确定”按钮应用所选的背景图片。步骤三:调整背景图片设置
一旦您插入了背景图片,您可以进一步调整其设置以满足您的需求。
选中背景图片所在的页面。 再次打开“页面背景”选项卡中的“页面颜色”下拉菜单。 选择“填充效果”选项。 在“填充效果”对话框中,您可以调整背景图片的亮度、对比度和透明度。 您还可以选择平铺方式,包括平铺、居中、拉伸等选项。 根据需要进行调整后,点击“确定”按钮保存更改。注意事项:
在设置Word背景图片时,请注意以下几点:
选择高质量的图片:确保所选图片的分辨率高,并且清晰度良好,这样才能在文档中呈现出更好的效果。 注意图片与文本之间的对比度:选择背景图片时,要确保文字与图片的对比度足够高,以保证文字清晰可读。 避免干扰内容:背景图片应该是装饰性的,而不是干扰读者阅读文本的因素。确保背景图片不会影响文档的可读性和专业性。 测试打印效果:在设置了背景图片后,建议进行打印测试,以确保背景图片在打印时能够保持预期的效果。案例:使用背景图片增强品牌形象
背景图片的运用可以提升文档的视觉吸引力,并为品牌形象增添个性化元素。例如,一家创意设计公司可以在其公司简介文档中使用背景图片展示精美的设计作品,从而展示公司的创造力和专业性。另外,一家旅游机构可以在其旅行指南中使用美丽的风景图片作为背景,以吸引读者的注意并增加旅行的诱惑力。
通过巧妙地使用背景图片,可以让文档更具吸引力和个性化,从而提升内容的品质和影响力。
总结
Word背景图片设置为文档增添了视觉上的吸引力,使其更加个性化和有趣。通过选择合适的背景图片、插入并调整设置,您可以创建独特而引人注目的文档。然而,在使用背景图片时要注意保持文字的可读性和专业性,并注意避免干扰内容。利用背景图片提升品牌形象的案例也证明了背景图片在文档中的重要性。